Cara Membuat Halaman Berbeda di Microsoft Word Tak Perlu Waktu Lama, Begini Langkah-Langkahnya
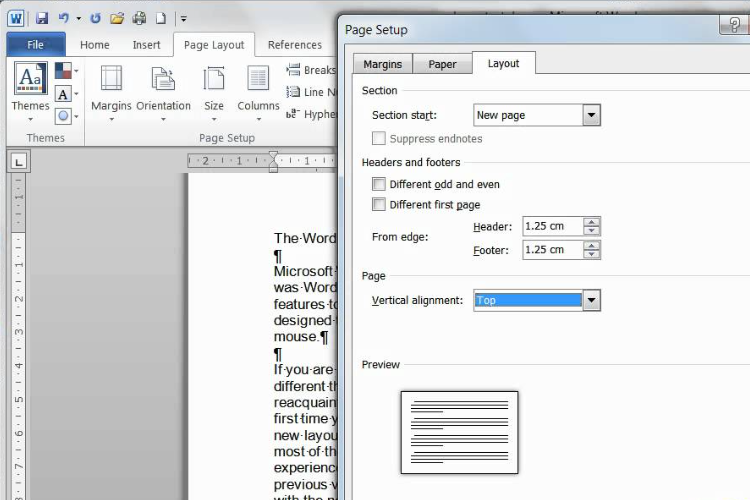
--
Cara Membuat Halaman Berbeda di Microsoft Word
1. Pakai Section Break
Section Break berfungsi untuk membedakan format halaman satu dengan yang lain, termasuk format nomor halaman.
- Letakkan kursor di bagian akhir teks yang ada di halaman tersebut
- Klik tab “Layout”
- Klik opsi “Breaks”
- Pilih “Next Page”
- Nanti akan muncul halaman baru yang format nomor halamannya bisa dibuat berbeda dengan sebelumnya.
Baca juga: Cara Melihat Video Favorit di TikTok, Pakai Menu ini yang Ada di Halaman Profil
2. Membuat nomor halaman berbeda
- Pilih halaman yang ingin kamu masukkan nomor halaman
- Klik tab "Insert"
- Pilih opsi "Page Number"
- Atur letak nomor halaman sesuai kebutuhan, bisa di sisi tengah bagian bawah atau di sisi kiri bagian bawah, lalu klik "Ok"
- Nomor halaman otomatis muncul di halaman yang buat.
- Nomor halaman akan muncul secara berurutan. Namun, dapat memformat kembali supaya nomor halaman tampil berbeda di tiap halaman
- Letakkan kursor pada halaman yang ingin ubah nomor halamannya
- Klik tab "Insert"
- Pilih opsi "Page Number"
- Lalu pilih "Format Page Number"
- Pada bagian "Page Numbering"
- Klik opsi "Start at" lalu masukan nomor halaman yang berbeda dari sebelumnya, kemudian klik "Ok".
Nah, demikianlah informasi mengenai cara-cara membuat halaman berbeda di word yang dapat kami sampaikan. Semoga informasi di atas bisa bermanfaat dan selamat mencoba!


