Cara Membuat Halaman di Word Untuk Tugas Jurnal dan Makalah, Panduan Lengkap untuk Pemula
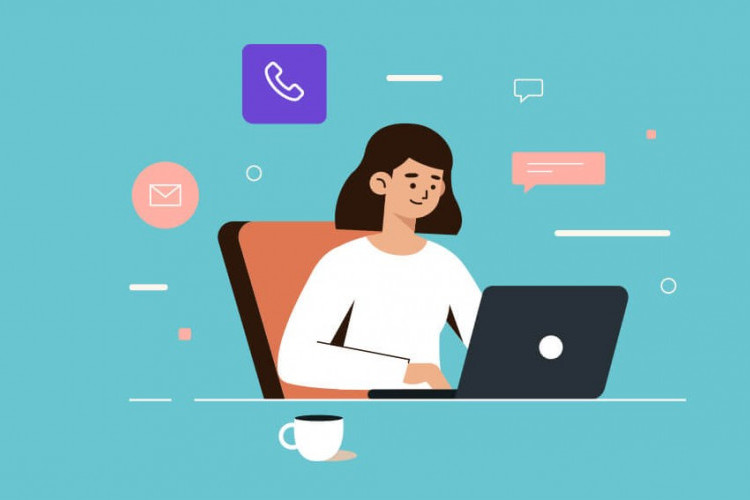
--
Berikut adalah tahapan membuat nomor halaman di Word untuk pemula:
- Buka Microsoft Word, lalu pilih Insert
- Kemudian pilih Page Number
- Pilihlah yang sesuai kebutuhan, namun kami menyarankan Bottom of Page
- Kalian bebas memilih Plain Number 1 dan model lainnya sesuai kebutuhan
- Untuk kembali menulis pada dokumen, cukup klik dua kali di atas Page Number
- Selesai, kalian bisa mengubah penomoran halaman sesuai kebutuhan
Lakukan cara di atas dengan hati-hati, karena bila salah posisi dan penomoran kemungkinan akan memberikan rasa tidak nyaman untuk yang membacanya. Jangan lupa untuk memastikan nomor halaman telah sesuai pada nomor halaman awal.
Baca juga: Sinopsis My Precious (2023) Film Thailand Romantis Adaptasi Kisah You Are the Apple of My Eye
Cara Buat Nomor Halaman Berbeda di Word
Kita akan memulainya dari langkah awal, di mana umumnya penomoran akan dimulai dari halaman pengantar, termasuk daftar isinya.
- Tekan Insert, lalu Page Number, Bottom of Page, Plain Number 2
- Dilanjutkan dengan Insert, Footer, diikuti Edit Footer
- Tambahkan centang pada Different First Page untuk hilangkan halaman pada sampul
- Tekan Insert, Page Number, Format Page Number bila butuh ganti ke angka romawi
Kemudian, pada jendela Page Number Format, kalian bisa ubah Number Format menjadi angka romawi. Setelahnya kalian bisa tekan Ok untuk menyimpan perubahan.
Langkah selanjutnya akan kalian dibutuhkan untuk menyempurnakan tugas, makalah, skripsi, atau thesis yang tengah kalian kerjakan. Kalian bisa ubah nomor halaman di word dengan melakukan cara yang kurang lebih sama dengan langkah awal.
Namun, terdapat sedikit perbedaan yang tentunya harus kalian lakukan supaya penomoran yang kalian masukkan di MS Word akan sesuai. Jadi, kita harus menambahkan Section, supaya penomoran berikutnya tidak akan alami masalah.
- Klik halaman sebelumnya, lalu tekan Page Layout, Breaks, dan pilih Continous
- Jangan lupa, kalian harus menghapus keterkaitannya dengan halaman sebelumnya
- Pilih Design, lalu klik Link to Previous
- Jangan lupa ikuti dengan Page Number, Bottom of Page, Plain Number 3
- Kemudian, kalian harus menambahkan centang pada Different First Page
- Selanjutnya tambahkan Page Number, Bottom of Page, Plain Number 2

