Cara Membuat Label 121 dengan Mudah dan Cepat di Microsoft Word Semua Versi
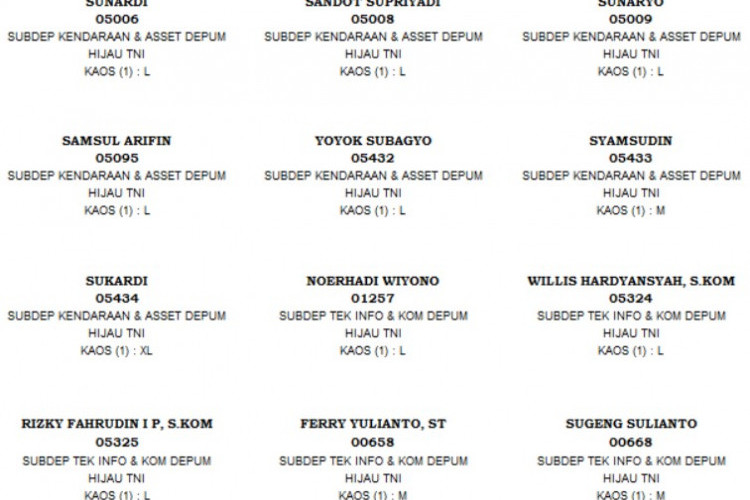
--
Cara Membuat Label Undangan 121
- Buat Database Nama dan Alamat pada Excel. Input nama dan alamat pada Sheet Excel. Simpan juga berkas tersebut pada folder komputer
- Buka Microsoft Word, kemudian pilih New untuk membuat label undangan 121 pada lembar kerja baru.
- Buat Label, Buat label 121 dengan mengeklik tab Mailing dan klik Start Mail Merge lalu pilih Labels. Setelah itu klik New Label.
- Atur Kertas Label 121, atur kertas label 121 dengan nilai-nilai Top margin: 0,2 cm; Side margin: 0,5 cm; Vertical pitch: 4,1 cm; Horizontal pitch: 8 cm; Label height: 3,8 cm; Label width: 7,7 cm; Number across: 2; Number down: 5; Page size: Custom; Page width: 16,2 cm; Page Height: 20,5 cm. Setelah semua di atur sesuai ukuran di atas, klik OK untuk menyimpan pengaturan.
- Masukkan Data Excel pada Word, agar memudahkan pekerjaan saat memasukkan data, batasi label dengan border dengan menekan CTRL+ A lalu pilih tab Home dan klik All Borders.
- Masukkan data dengan memilih Tab ‘Mailing’ klik ‘Select Recipients’ dan klik ‘Use an Existing List’. Pilih berkas Excel yang sudah disimpan di folder lalu klik ‘OK’.
- Masukkan Nama dan Alamat pada Label, letakkan kursor pada kolom awal selanjutnya pilih ‘Ribbons Mailing’ klik ‘Insert Merge Field’ dan klik Nama. Pada lembar kerja Word akan muncul «NAMA» lalu tekan Enter. Ulangi cara yang sama pada poin di atas tetapi pilih menu ‘Alamat’.
- Selesai, tekan tombol CTRL+A kemudian tekan CTRL+E untuk merapikan rata tengah pada semua kolom. Pilih Mailings dan klik Finish& Merge kemudian pilih All dan OK. Kini, dokumen baru sudah berisi nama-nama tamu undangan yang sebelumnya dibuat di Excel.
Baca juga: Judul Lain Webtoon My Far Too Tumultuous Marriage di Naver Comic
Baca juga: Judul Lain Webtoon Cursed Blessing di Narver Comic
Baca juga: Judul Lain Webtoon Saving a Mercenary Unit from Bankruptcy di Naver Comic dan Bahasa Lainnya
Demikian informasi mengenai cara membuat label 121 dengan mudah di Microsoft Word. Semoga bisa bermanfaat.

