Mudah Banget! Ini Cara Buat Label Undangan 103 di Microsoft Office Excel
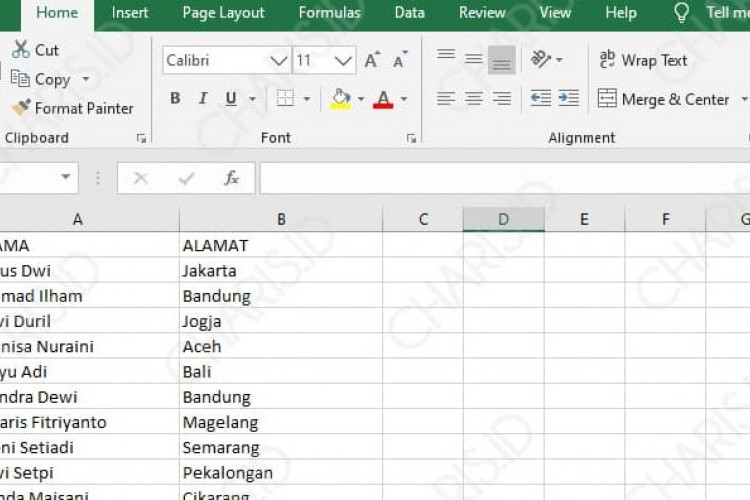
--
Buat label undangan 103 di Microsoft Excel
Untuk membuat data kita memerlukan program Office Excel. Silakan Anda buat dulu data yang akan diundang dengan Office Excel. Data yang kita perlukan disini adalah nama dan alamat saja. Setelah selesai membuat data, jangan lupa untuk menyimpannya.
- Selesai membuat data di Office Excel, kembali ke halaman Office Word. Di Office Word dan masih pada pengerjaan label tadi silakan Anda klik pilih Ribbon Mailings > Select Recipients > Use Existing List.
- Arahkan pada data Office Excel yang tadi telah kita buat. Contoh data Office Excel yang telah dibuat diberi nama “Data Undangan“, lalu klik Open.
- Pada jendela Select Table Anda pilih lagi Sheet lokasi penyimpanan data yang telah diketik di Office Excel. Contoh penyimpanan pada Sheet 1, maka otomatis disini saya memilih Sheet1$ kemudian klik Ok.
- Kembali ke layar kerja Office Word, kemudian Anda tempatkan kursor pada kolom pertama (sudut kiri atas) lalu klik pilih Ribbon Mailings > Insert Merge Field > Pilih drop down Nama.
- Pada layar kerja atau pada kolom label pertama otomatis akan muncul tulisan «Nama». Kemudian Anda Enter dan lanjut dengan mengetik kata DI, Enter kembali lalu ulangi langkah diatas namun pada drop down silakan pilih Alamat.
- Langkah selanjutnya silakan copy seluruh data dari kolom label kesatu dan paste ke kolom label kedua.
- Sekarang letakkan kursor pada kolom label kedua, tepatnya di sebelum kata «Nama». Kemudian klik pilih Ribbons Mailings > Rules > Next Record. Hasilnya secara otomatis akan muncul kata «Next Record» di sebelum kata «Nama».
- Silakan isi kolom label lainnya (kolom label ketiga hingga selesai) dengan melakukan copy data dari kolom label kedua lalu paste pada kolom label ketiga, keempat, kelima, dan seterusnya hingga kolom label terakhir atau dua belas.
- Sekarang atur perataan text pada semua kolom label serapi mungkin. Disini Anda juga dapat menentukan jenis serta ukuran huruf (font) sesuai selera.
- Langkah selanjutnya adalah mengisi format label tersebut dengan dari Office Excel yang telah kita buat tadi. Untuk mengisi datanya kita lakukan secara otomatis. Caranya dari Ribbons Mailings > Finish & Merge > Pilih drop down Edit Individual Documents.
- Ketika jendela Merge to New Document tampil, silakan klik pilih All kemudian Ok.
- Secara otomatis seluruh data undangan yang telah kita buat tadi di Office Excel akan masuk pada label undangan yang kita buat di Office Word. Apabila data undangan yang kita buat di Office Excel cukup banyak maka biasanya akan menyebabkan “Not Responding”. Namun Anda jangan khawatir, tunggu saja dulu beberapa saat dan nanti semua data akan ter-export secara otomatis kedalam label undangan di Office Word.
Baca juga: Rahasia Hoki! Cara Mencari JP di Room 5 Dragon Higgs Domino, Auto Dapat 3 Naga Hijau X30
Baca juga: Cara Mencari Algoritma Kode Pola Room 5 Dragon Higgs Domino Dapat Jackpot Sampai 1T
Baca juga: Download X8 Speeder Slot Duo Fu Duo Cai Higgs Domino Terbaru 2023, Auto Spin yang Bisa Bikin Win
Nah, itu dia informasi sekilas yang bisa kami sajikan untukmu yang ingin mengetahui cara membuat label undangan 103 di Microsoft Office Excel. Semoga bermanfaat.



